Windows10をついにWindows11入れ替えたときにVoicemeeter Bananaの設定で躓いてしまったので忘備録として残しておく(ついでにハードウェアも新しいのにした)
もくじ
Windows11でVoicemeeter Bananaをインストール
こちらは多くの人が手順を上げてくださってるのでさわりだけ
Voicemeeter Bananaのページに行ってDownloadからZipファイルをダウンロードして解凍してインストールするだけ!

必要な人はVirtual Audio Cableのタブに行ってVB-CABLEもインストールしてください
私はPotetoにすると表示画面が大きくなってしまうためBananaを使用してますがVirtual Inputが3つ欲しいのでVB-CABLEもインストールして物理Steteo Input3に割り当てて使用しています。
躓いたところ
躓いたのは使用している物理キーボード(Logicool G910)の音量調節機能とミュートボタン!
Windows10の頃はインストールした段階でWindows側の機能として音量調整やミュートボタンが機能していたのだがWindows11にして最初は気づかなかったがキーボードで音量を0にしようがミュートにしようが音が鳴ってしまう。
Windows11のミキサーを見る限りキーボードの音量調整は機能しているがなぜかVoicemeeter Bananaを標準に設定すると音量調整が利かなくなるようで(Windows標準のミキサー画面上ではきちんと音量調節やミュートが動いている
ほかの出力(HDMIのモニターなど)に変えると機能するのでWindows11にしてからはクリックでVoicemeeter BananaのMuteボタンを押して対応していたのだが
なんとVoicemeeter Bananaのショートカットの設定でメディアキーの設定で解決することができることが判明!
前からVoicemeeter Bananaにショートカットを設定できることは知っていたのだがメディアキー(音量調節やミュートほかにも再選ボタンなんかも含まれる)をA1出力(一個目の出力先)などの音量調節やミュートのショートカットに設定できることを発見!
見つけられてなったら下記のようなMIDIミキサーを購入してしまうところでした(-_-;)
KORG nanoKONTROL2 BK

Voicemeeter BananaのA1出力などをキーボードのメディアキーで操作するための設定方法
設定はいたって簡単でVoicemeeter Bananaの右上あたりのMenuから

Shortcut Key(Hook)にマウスカーソルを合わせてHook Volume Keys(For Level Output A1)をクリックすれば完了です。

利用したい出力が違う場合(A2など)の場合でもFor Level以降の部分に書かれているものを選択すればすべてではないですが利用可能です!
私の環境ではHook Volume Keys(For Level Output A1)を選択しているのでボリューム操作やミュートボタンを押すとA1の部分の音量スライダーやミュートスイッチを操作することができます。
余談
完全に余談なのですがなぜKORG nanoKONTROL2 BKなどを一時とは言え買おうとしたのかなのですが
実はVoicemeeter BananaはMIDI信号での操作が可能なのです!
今回は買っていないので詳しいことは省きますがKORG nanoKONTROL2 BKは簡単に言うとMIDIミキサーのようなものでVoicemeeter Bananaの各スライダーやボタンにMIDI信号を割り振ることで疑似的に物理ミキサーに近い感じで操作ができるようになります。
私も将来的には上記のような物理インターフェイスを購入してBananaからPoteto(Bananaの上位ソフト)にしてもっと面白おかしく使ってみたいものです。
現環境ではタッチモニターで疑似的に指でスライダーを操作できるようにしていますが画面サイズ的にPotetoだと各ボタンが小さくなりすぎて指ではもう操作することができないんですよね・・・w
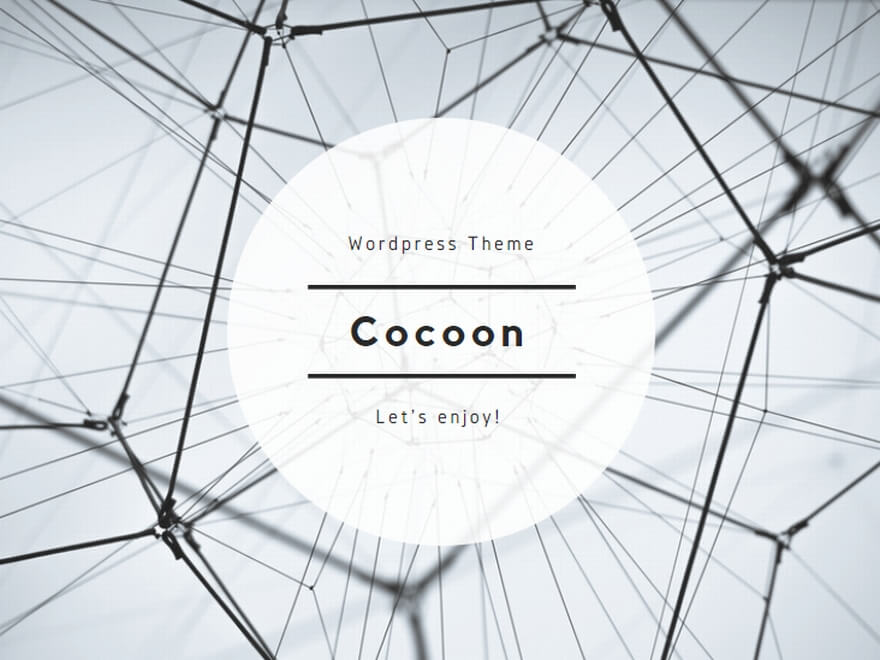
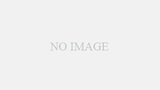
コメント